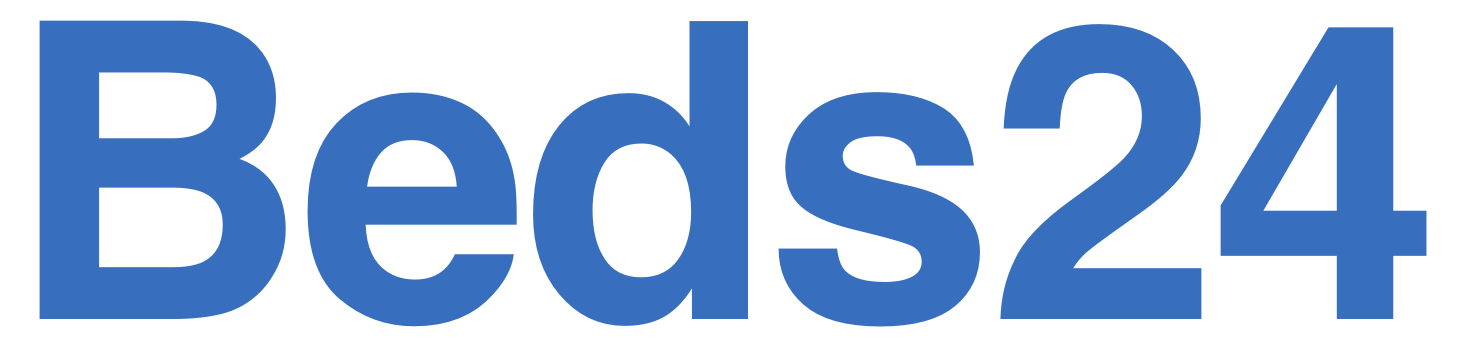OTAに施設の間取り図を載せましょう。
ゲストは、あなたの宿での滞在をより鮮明に想像することができます。
文章での説明より伝わりやすく、問い合わせが減る効果も期待できますね。
今回の記事は、
「間取り図を作りたいけど、お金や時間はかけたくない」
とお考えの方に、最適な内容です。
この記事を読めば、1部屋あたり数十分で間取り図が作れるようになります。
間取り図の作成に使用するツール
Lucidchart(ルシッドチャート)がオススメです。
パワーポイントやエクセルよりも、間取り図の作成に適しています。
〜Lucidchartの特徴〜
- 無料プランでも機能が充実
- 直感で操作が可能
- 初心者でも質の高い間取り図を作成できる
以下は、Lucidchartで作成した、筆者の部屋の間取り図です。

使用方法を確認せずに、直感で作成することができました。
所要時間は、なんとたったの15分です。
以下にLucidchartの登録方法と、必要最低限の使用方法を解説します。
Lucidchartの登録方法(5ステップ)

④各項目を入力後、『アカウントを作成』

⑤3つの質問に回答し、『図の作成を開始』
(回答内容によって使用できるテンプレが制限されることはありません。)

以上で、間取り図を作る準備は完了です。
1.基本操作
以下から、無料のテンプレートを選択します。
テンプレート > スタンダード > UIとレイアウトのデザイン > フロアプラン

図形はドラッグ&ドロップで移動、及びサイズの変更が可能です。

不要な図形は、選択して[delete]で削除しましょう。
必要な図形は、左側からドラッグ&ドロップで追加します。

2.壁の長さを非表示にする
壁を右クリックし、長さを非表示にしましょう。
正確さを気にせずに、間取り図を作成できます。

3.図形を前面/背面に移動する
図形を右クリックし、重ねた図形の上下を入れ替えます。

4.グリッドを非表示にしてスクショを撮る
赤枠のチェックを外し、グリッド(背景の方眼の線)を非表示にします。

スクリーンショットを撮り、OTAに最適な大きさにトリミングしましょう。
あとは、OTAに間取り図をアップするだけです。
最後に
OTAに、間取り図を掲載しましょう。
「写真で見るより狭い」のような印象を防ぐ効果も期待できますね。