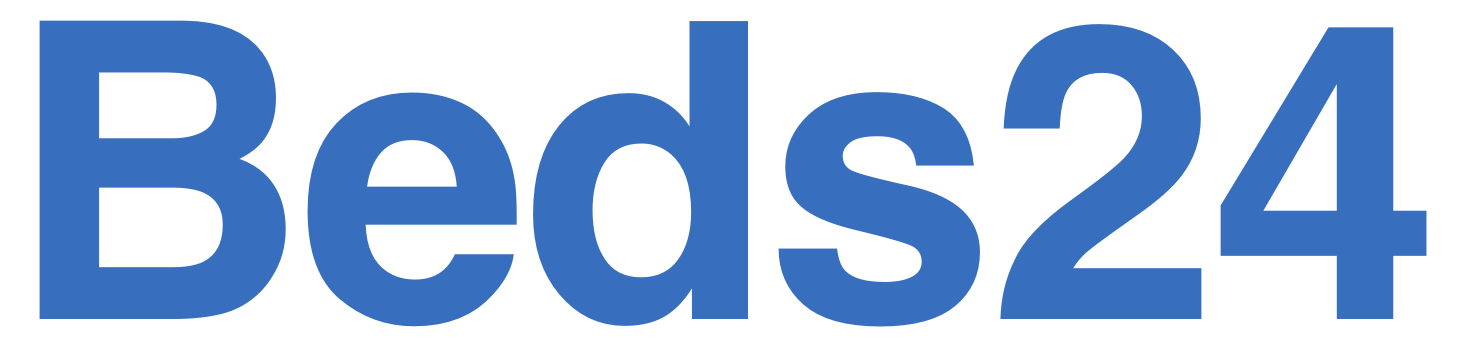ショートカットキーでメール作成時間を削減
こちらの記事では、多くのユーザーに利用されているGmailで使用可能なショートカットキー5選を紹介します。パソコンでの作業に便利なショートカットキー(コピー:[Ctrl]+[C]など)を駆使して、ゲストに送るメール作成に使う時間を削減しましょう。
(1)ショートカットキーの有効化
Gmailのショートカットキーは、一部設定を有効にすることで使用できるようになります。※パソコンによって、ショートカットキーが使用できない場合があります。
1.パソコンでGmailを開きます。
2.画面右上の[設定アイコン] > [すべての設定を表示]をクリックします。

3.[キーボード ショートカット]までスクロールし、[キーボード ショートカット ON]を選択します。

4.ページ下部の[変更を保存]をクリックします。

(2)Gmail 便利なショートカットキー5選
※Macユーザーの方は[Ctrl]ではなく[command]を押してください。
1.書式なしで文字を貼り付け [Ctrl]+[Shift]+[V]
ウェブページなどからコピーした文字をそのままGmailに貼り付けて、文字の大きさやフォントがバラバラになってしまうことを防ぎます。

2.リンクを挿入する [Ctrl]+[K]
URLを省略し、文面を見やすくします。

3.メールを送信する [Ctrl]+[Enter]
[送信]ボタンを押す手間を省きます。

4.スレッドをアーカイブする [E]のみで発動
スレッドを開いた状態で[アーカイブ]ボタンを押す手間を省きます。「完了しているが削除はしたくない」メールをアーカイブすると、受信トレイから非表示になります。アーカイブしたメールは「すべてのメール」で確認可能です。
※受信トレイ画面で操作する場合は、該当するメールにチェックを入れてから[E]を押します。

5.スレッドをスヌーズする [B]のみで発動
スレッドを開いた状態で[スヌーズ]ボタンを押す手間を省きます。スヌーズした指定日時になると、受信トレイの1番上に該当のスレッドが表示されます。「〇日までに返事が来なかったら催促が必要」などのメールを受信トレイに残しておいて、結果他のメールに埋もれて見逃してしまうことを防ぎます。
※受信トレイ画面で操作する場合は、該当するメールにチェックを入れてから[B]を押します。

Gmailのショートカットキーについて、詳しくはこちら(外部リンク)