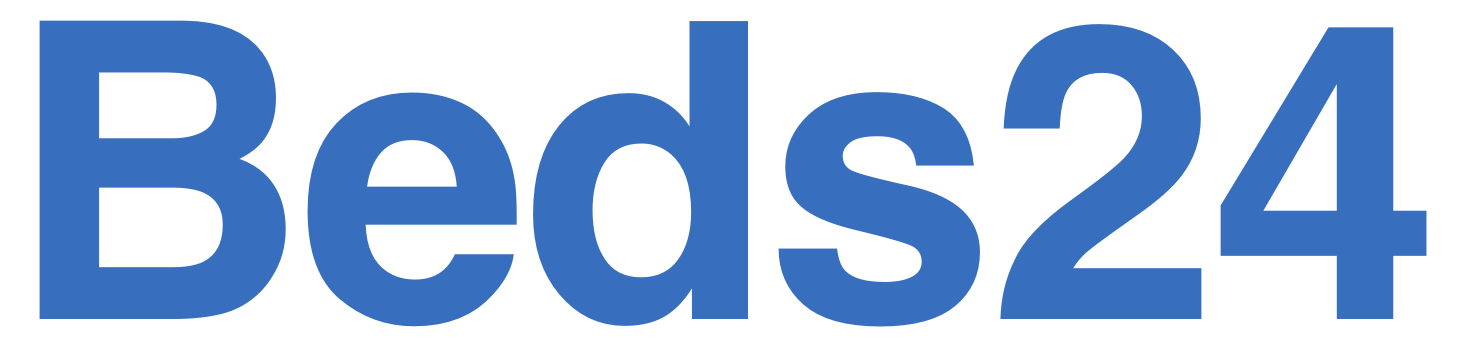Gmailの『ラベル自動振り分け』を設定しましょう。
メールの優先度が一目瞭然になり、作業効率が格段に上がります。
自動振り分けを設定するとどうなるか
Gmailの受信トレイにずらっと並んだたくさんのメール。
一見、どのメールから対応すべきか、わかりませんよね。

振り分け設定後は、メールの種別・優先度が一目瞭然になります。
以下画像では、赤い★が3つ付いたメールの対応が最優先ですね。

それでは、詳しい設定方法の解説です。
※PCで設定する必要があります。スマホでは設定できません。
1.ラベルを作成
①メールを開き、『ラベル』ボタン > 新規作成

②ラベル名を入力し、『作成』

③画面左側のラベルメニューから、ラベルの色を選択

以上を繰り返し、必要なラベルを設定していきましょう。
OTAごとや、★の数で優先度のラベルを作るのがオススメです。
2.ラベルの自動振り分けを設定
①メールを開き、識別に必要な文字列*をコピー
*使用する文字列について、詳しくは後述

②メニュー > メールの自動振り分け設定

③『含む』に文字列をペーストし、『フィルタを作成』

④『ラベルを付ける』にチェック
⑤プルダウンからラベルを選択し、『フィルタを作成』

以上で、文字列を含むメールが届いた際、自動でラベルが付きます。
必要な数だけ、上記の作業を繰り返しましょう。
3.自動振り分けに使用する文字列
振り分けに使う文字列は、メールアドレスである必要はありません。
例えば、Airbnbは予約通知も、ゲストからのメッセージ通知も、
同じメアドから届きます。
その場合は、以下のように個別に含まれる文字列を使用しましょう。
- Airbnbの予約通知を振り分ける文字列

- Airbnbゲストのメッセージ通知を振り分ける文字列

4.ラベルはマニュアル操作可能
ラベルは、手動でも付けることができます。
もちろん、削除も可能です。
こちらの操作はスマホでも行えます。
〜PCの操作方法〜

〜スマホの操作方法〜

【重要】返信済みメールはアーカイブ
返信済みのメールを、そのまま受信トレイに残していませんか?
そのままでは、受信トレイが埋もれ、作業効率が落ちます。

返信済みのメールは、必ずアーカイブ*しましょう。
*メールを削除せずに受信トレイから非表示にすること

アーカイブすれば、次に優先すべきメールが一目瞭然です。

最後に
Gmailの機能を駆使して、作業を効率化しましょう。