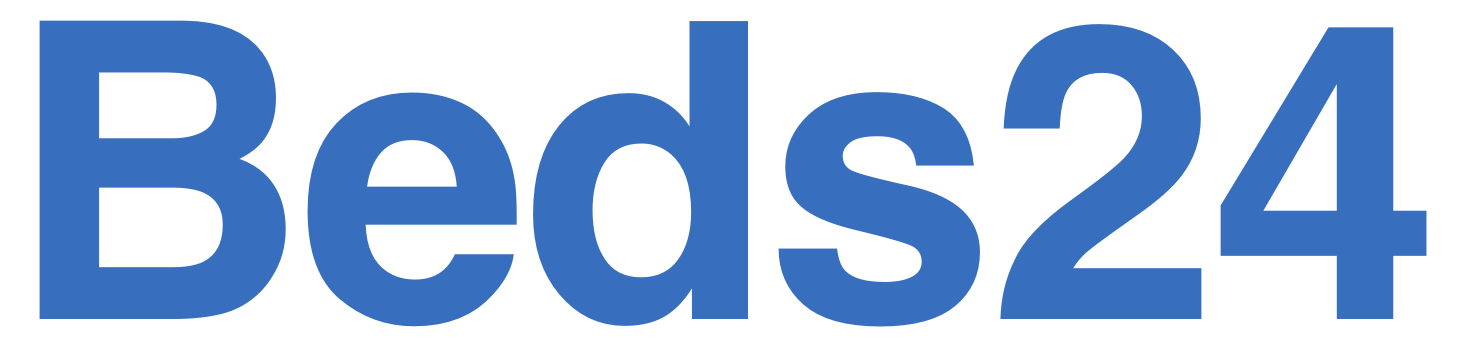(1)フォーム作成の最初の手順
1.Google フォームを開きます。
2.画面左上の「新しいフォームを作成」のすぐ下の「+」をクリックします。

3.「フォームのタイトル」と「フォームの説明」を入力します。

4.「無題の質問」をクリックします(質問を編集する状態になります)。

(2)質問を追加する方法・コピーする方法・削除する方法・回答必須にする方法
画像の通りです。

(3)各質問ごとにプルダウンから選択すべき項目
1.「段落」
複数名の情報を回答する必要がある場合に使用します。回答時、改行が可能です。

2.「記述式」
代表者情報のみの回答で問題がない場合などに使用します。回答時、改行はできません。

3.「ラジオボタン」または「プルダウン」
選択式の質問をする場合に使用します。

3.「日付」
日付を選択してもらう質問に使用します。

4.「ファイルのアップロード」
身分証明書などをアップロードしてもらう場合に使用します。※「特定のファイル形式のみ許可」を有効にすることで不要なファイルが送られることを防ぎます。

(4)回答完了後のメッセージを設定
画像の箇所にメッセージを入力し、保存します。

(5)プレビューでゲストの立場になってフォームを確認
1.プレビューのアイコンをクリックします。

2.使い勝手を確認しながら、任意の回答をし、最後に「送信」ボタンをクリックします。

3.回答完了後に表示されるメッセージが正しく表示されているか確認します。

(6)回答をスプレッドシートで確認
1.フォーム編集画面で「回答」をクリックします。

2.スプレッドシートのアイコンをクリックします。

3.「作成」をクリックします。

4.スプレッドシートが開き、回答の一覧を確認することができるようになります。

5.アップロードされたファイルへのリンクもセル上に表示されます。

(7)Google フォームのリンクをゲストに送信
1.フォーム編集画面右上の「送信」ボタンをクリックします。

2.リンクのアイコンをクリックし、「コピー」ボタンをクリックします。

3.ゲストに送信するメールにリンクを挿入します。

Beds24のAuto Actionを使用して、ゲストにチェックイン案内や、リマインドメールを自動で送信する「自動送信メール」の文章に、フォームのリンクを挿入することも可能です。
Google フォームについて、詳しくはこちら(外部リンク)
【無料】民泊経営に役立つ資料のDL