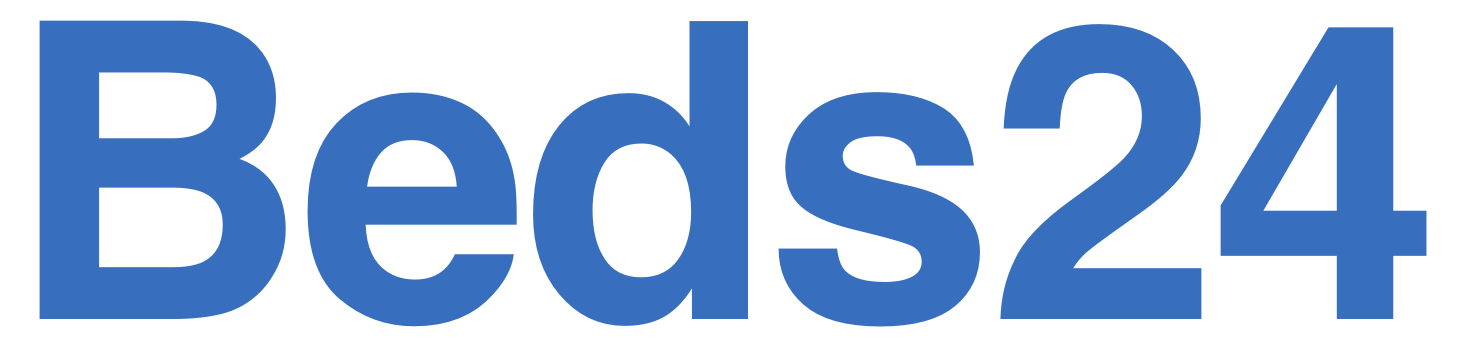Beds24予約エンジンは、アメニティを表示させる機能があります。
ただし、表示できるのは文字だけです。
今回は、写真付きのアメニティ一覧表を載せる方法を紹介します。
ゲストは、一目でアメニティを認識できるようになります。
注意点
今回の内容はデスクトップ表示に特化した内容です。
仕様上、スマホではうまく表示されません。
スマホ表示の対策については、次回の記事で解説します。
文字だけ表記と写真付き一覧表の比較
〜文字だけ表記(デフォルト)〜

〜写真付き一覧表(今回紹介する設定)〜

1.アメニティ画像を準備する
正方形の写真を用意してください。
写真サイズがバラバラの場合、予約ページの見栄えが悪くなります。
こちらの方法で、写真をBeds24に登録しましょう。
写真のポジションは、『使用しない』のままでOKです。

2.編集する場所
予約ページのどこにアメニティを表示させるかによって変わります。
①ページ上部、または下部に表示させる場合
上部:プロパティ概要1を編集します。
下部:プロパティ概要2を編集します。


3.写真付きアメニティ一覧表の作成方法
①表アイコンをクリックし、行と列の数を入力して『OK』

②アメニティの名称を1行目の各セルに入力

③別タブで予約エンジン > ピクチャーを開き、写真のURLをコピー

④編集画面に戻り、写真アイコンをクリック

⑤URLを貼り付け、サイズを調整して『OK』

⑥上記の③〜⑤を繰り返す

⑦表全体を選択した状態で、Stylesの『Special Container』をクリック

⑧『セーブ』をクリック

4.予約ページにアメニティ一覧表を表示させる
『モジュールを追加する』から編集したコンテンツを選択します。

以下画像のように表示されれば、設定は完了です。

最後に
写真付きアメニティ一覧表の作成方法を紹介しました。
次回、スマホ表示の対策について詳しく解説します。