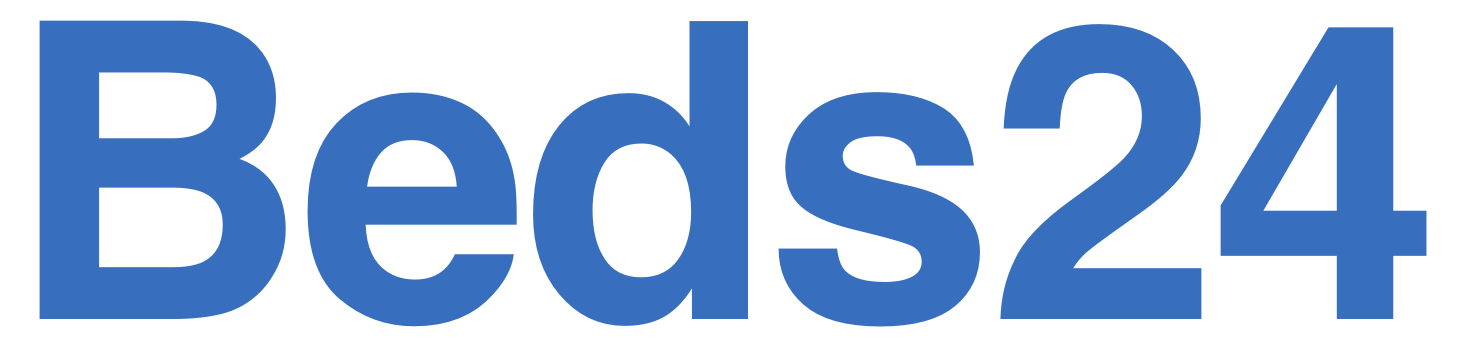Booking.comの追加人数料金の設定方法
Booking.comの料金タイプ(RLO/OBP)により人数追加料金の設定方法が異なります。
※料金タイプとは・・Booking,comの価格設定モデルのことを指します。
料金タイプがどちらに該当するかは、以下ページよりご確認いただけます。
確認箇所:設定>すべてのOTA>Booking.comページの「Get Listing Id’s」ボタンをクリックします。

“pricing type”の箇所で、RLOもしくはOBPの確認が可能です。

料金タイプが「RLO」の場合の設定方法
Booking.comの料金タイプが「RLO」の場合、追加料金はBooking.com管理画面側で設定して下さい。
設定方法がご不明な場合は、Booking.comパートナーサポートへご確認下さい。
料金タイプが「OBP(Occupancy Based Pricing)」の場合の設定方法
Booking.comの料金タイプが「OBP(Occupancy Based Pricing)」の場合、追加料金はBeds24側で設定して下さい。
設定方法は以下の通りです。
1.
Beds24のBooking.comの料金タイプをBooking.com側と一致させます。
設定 > すべてのOTA > Booking,com で「価格の設定モデル」で「人数別の価格」を選択して下さい。


「価格設定」で基本人数を選択して下さい。
「人数追加料金」に基本人数を超えた場合の1人あたりに発生する追加料金を入力して下さい。
変更後、セーブを押して下さい。
※価格設定:1人あたり は使用しないでください。自社HPにのみ有効な設定となります。

3.
設定 > すべてのOTA > Booking.comで、追加料金を設定した部屋タイプを選択し、アップデートボタンを押して下さい。

設定後
Beds24からBooking,comへ送られている送信価格は、設定>すべてのOTA>Booking,com の価格データのボタンより確認可能です。
Beds24とBooking,comの双方において基本人数(標準人数)を揃えていただく必要がございますのでご注意ください。
最後に必ずBooking,comの予約ページで、人数ごとに価格が正しく流れているかご確認ください。

設定がうまくいかない場合は、お気軽にメールサポートにご依頼ください。
お問い合わせの際、プロパティIDを明記していただくと対応がスムーズになりますので、ご協力お願いします。