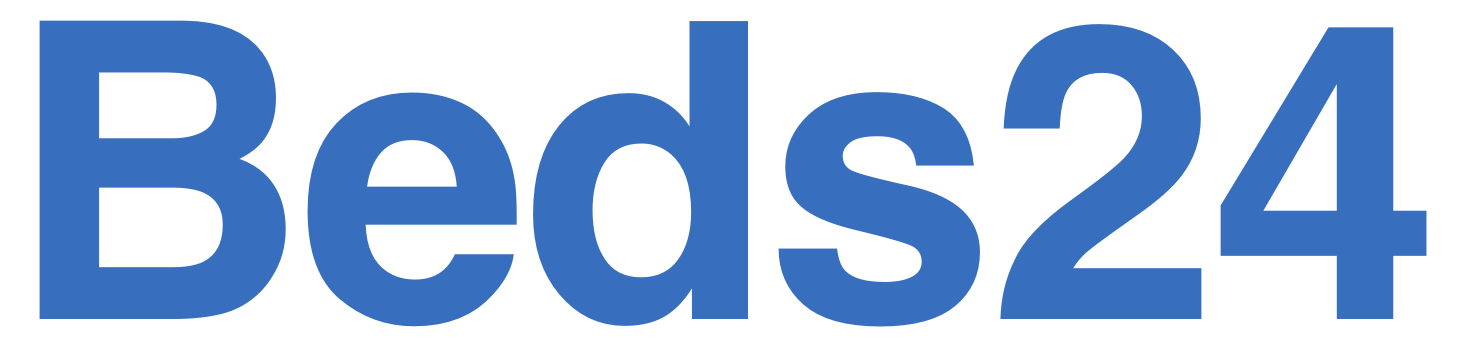ダッシュボードの使い方

ダッシュボードでは、必要な情報を一目で確認することができます。
項目の種類は必要に応じて、表示/非表示が可能です。
レイアウトの変更はドラッグ&ドロップで行います。
1つのアカウントにつき、4つのダッシュボードの設定が可能です。
(1)ダッシュボードを編集できるようにする
1.ダッシュボードを開きます。
2.鍵のアイコンをクリックします。
3.「ロック解除」にチェックを入れます。
これでダッシュボードを編集できる状態になります。
チェックを外すと、元の編集不可の状態になります。

(2)項目の追加と削除
項目を追加する
1.「ロック解除」の下のメニューから、追加したい項目をクリックします。

2.選択した項目が、ダッシュボードの左上に追加されます。

項目を削除する
1.削除する項目の右肩に並ぶ3つの点をクリックします。
2.「削除する」をクリックします。
3.項目がダッシュボードから削除されます。

(3)項目のサイズ変更と移動
項目のサイズを変更する
項目の右下にある矢印のアイコンをつかみながら、サイズの変更をします。
項目を移動する
項目の右上にある矢印のアイコンをつかみながら、項目を移動します。
(4)項目詳細の表示/非表示の切り替え
・各項目で表示させる内容は、項目、期間、条件などを選択できます。
・チェックのある項目は表示、または選択されていることを意味します。
・チェックのない項目は非表示、または選択されていないことを意味します。

(5)名称の変更とダッシュボードの切り替え
ダッシューボードの名称を変更
1.「ロック解除」にチェックし、「名前を変更する」をクリックします。

2.変更後、「OK」をクリックします。

ダッシュボードを切り替える
画面左側のプルダウンから、ダッシュボードの切り替えをします。
1アカウントにつき、4つのダッシュボードの設定が可能です。
設定がうまくいかない場合は、お気軽にメールサポートにご依頼ください。
お問い合わせの際、アカウント名を明記していただくと対応がスムーズになりますので、ご協力お願いします。