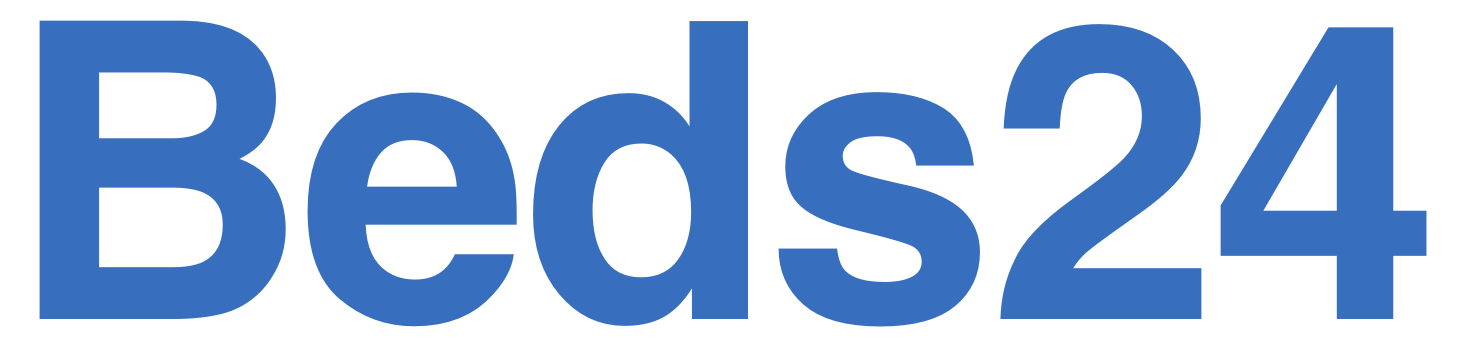カレンダーで入力した価格に割引、割増を設定する「価格乗数」
価格乗数(〇〇%)を設定すると、カレンダーで入力した価格に、設定した〇〇%をかけた金額がOTAや自社HPに流れます。「この期間は稼働率が低いため、通常時の65%の価格で販売したい。」「この期間はイベントがあるため、通常時の180%の価格で販売したい。」のような場合に便利な機能です。
※価格乗数は、自社HP・じゃらん・楽天トラベル・Yahooトラベル(一休)のみ追加人数料金にも反映されます。
それ以外のOTAは、カレンダー価格(基本人数で泊まれる価格)にのみ価格乗数が適用されます。
※設定後は、必ず各OTA・予約エンジン上で価格のご確認をお願いします。
(1)価格乗数を設定する場所
カレンダーの「価格乗数」の行です。価格入力と同様に、設定する枠をクリックします。

(2)価格乗数の設定方法(マニュアル)
2月1日から10日間、大規模なイベントがあると想定して、200%の価格乗数を設定します。
1.カレンダーで2月1日の価格乗数の枠をクリックします。

2.価格乗数「マニュアル」の右側に設定するパーセンテージを入力します。
3.設定を反映させる最終日を指定し、セーブします。

4.価格乗数のパーセンテージがカレンダーに表示されていれば設定完了です。

(3)価格乗数の設定方法(Autoとマニュアルの切り替え)
イールドオプティマイザー(直近1ヶ月以内に自動で反映される価格乗数)を設定している場合に使用します。※イールドオプティマイザーについて、詳しくはこちら
- 特定の日程でイールドオプティマイザーを解除する場合は、価格乗数マニュアルに「100」を入力してセーブします。※100% = カレンダーの価格
- ある期間でイールドオプティマイザーを解除して、さらに高く売りたい」などの場合は、上記「(2)価格乗数の設定方法(マニュアル)」と全く同じ方法で価格乗数を設定します。
- マニュアルに切り替えた価格乗数から、イールドオプティマイザーの設定に戻す場合は、ポップアップ内の「マニュアル」を「オート」に変更してセーブします。

(4)Beds24からOTAに流れている実際の価格を確認する方法
カレンダーで価格乗数を設定しても、元々カレンダーに入力されている価格の表示は変更されません。故に、一見いくらで販売されているのか判断がしづらくなる場合があります。その場合は設定 > すべてのOTA > OTAの在庫の「Beds24からの送信価格を確認」ボタンを押して、Beds24からOTAに流れている実際の金額を確認します。