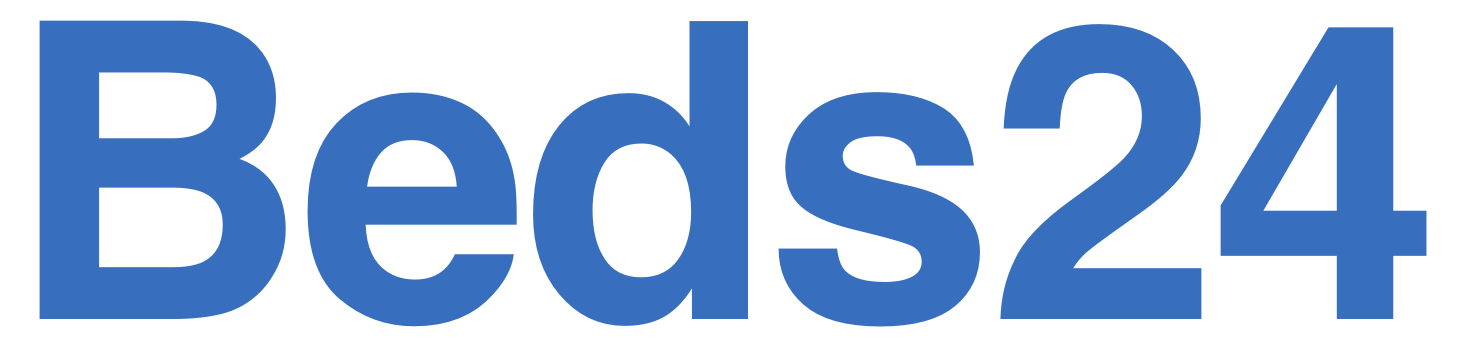予約にアイコンをつける方法
以下の画像のように、カレンダーで表示される予約にアイコンをつける方法です。
アイコンは予約のInfoコードに紐づきます。

(1)使用するアイコンをメモする
1.Font Awesomeの無料アイコン一覧のページを開きます。
※Ver.5の中から選択してください。Ver.6は非対応です。

2.使用するアイコンの文字列をコピーします。

3.コピーした文字列はメモアプリなどに一旦貼り付けます(複数アイコンを使用する場合は改行します)。

(2)アイコンに紐付けるInfoコードを設定する
1.すべての文字列の左側に「 I-」(半角スペース、半角大文字Iアイ、半角ハイフン)を入力します。

2.文字列の頭に任意のコードを半角大文字(スペース不可、最大20文字)で入力します。
※社内でわかりやすい文字列でOKです。

3.文字列を全選択してコピーします。
(3)Beds24に貼り付ける
1.設定 > アカウント > 設定を開きます。
2.「予約アイコンの使用」を「はい」にします。

3.「予約」枠の「予約のInfoコードバリュー」にコピーした文字列を貼り付けます。
4.「セーブ」ボタンをクリックします。