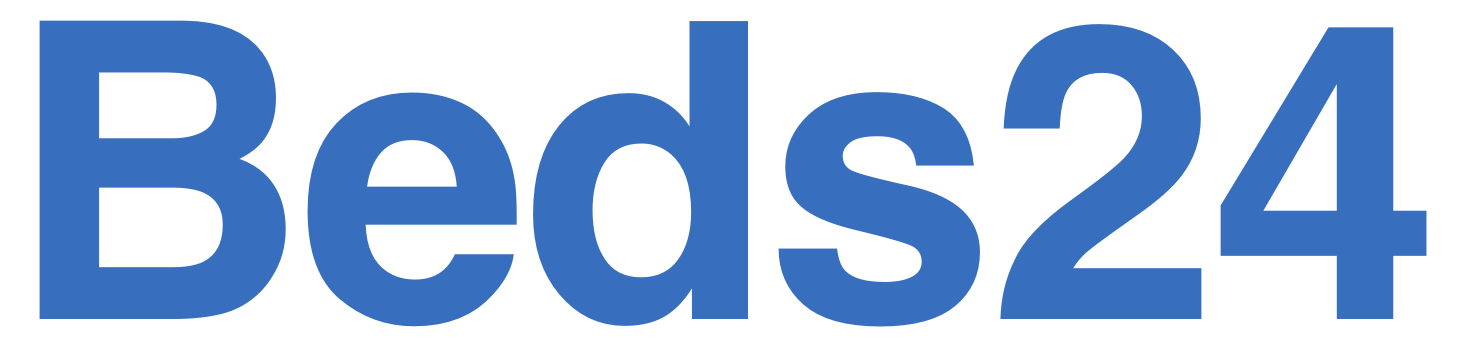GoogleカレンダーとBeds24の部屋タイプを連動する方法
GoogleカレンダーとBeds24の部屋タイプを連動する方法、表示項目の設定方法について記載しています。
注意点:
・月額料金が1部屋タイプにつき1リンク分増額いたします。お見積をご希望の場合は、メールサポートにお問い合わせください
・1つのGoogleカレンダーに繋ぐことができるのは、1つの部屋タイプまでです
複数部屋タイプ繋ぐには、Googleカレンダー側で繋ぐ部屋タイプ分のカレンダーの作成が必要です
1.連動用のGoogleカレンダーを作成




2.Beds24とGoogleカレンダーを連携








3.Googleカレンダーに表示される項目の設定

3.変数などをそれぞれの「概要」に入力します。
一つ目の「概要」:Googleカレンダーの予約タイトルに表示される項目。
二つ目の「概要」:Googleカレンダーの予約をクリックすると表れる詳細項目。
変数について詳しくはこちら

4.Beds24で入力した内容は、Googleカレンダーでは画像のように表示されます。
一つ目の「概要」に入力した内容:
[UNITNAME] [NUMPEOPLE1] 名 [NUMNIGHT]泊[NUMNIGHT][+]1日
二つ目の「概要」に入力した内容:
[GUESTNAME][GUESTFIRSTNAME]様<br>大人:[NUMADULT1]名<br>子供:[NUMCHILD1]名<br>備考:[NOTES]
※青字・・・変数
※<br>・・・改行
※[BOOKID: *********]はデフォルトで反映されます。



※Googleカレンダーには、1泊の場合と2泊以上の場合で表示形式が異なります。
2泊以上のご予約は終日の欄に横帯で表示されます。
1泊のご予約はで時間軸に縦に表示され、終日欄には表示されません。

予約の状態が「Black」のものはGoogleカレンダーに反映されなくなります。
※Blackoutは通常通り反映されます

「Black」は部屋をブロックするために使用します。