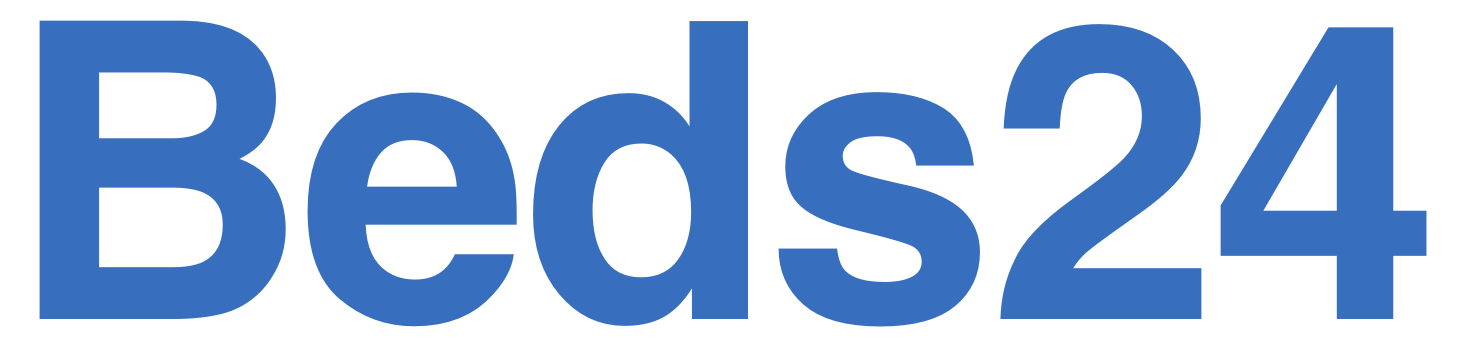会計ソフト 弥生会計オンラインに売上データをアップロードする方法
売上データを会計ソフトに落とし込む作業は非常に手間がかかる作業です。
税理士や会計事務所に経理業務を委託していない宿は、こちらの手順を参考に業務を効率化しましょう。
※こちらのヘルプページの内容はあくまで方法の一つですので、宿にとって正しい処理内容になるとは限りません。
詳細については税理士や会計事務所、或いは弥生会計のサポートに確認してください。
(1)Beds24のカスタムレポートをcsvでダウンロード
1.レポート▼ > カスタムレポートのページで、プルダウンリストから未設定のカスタムレポートを選択します。

2.レポートタイトルに任意の名称を入力します。

3.データを抽出する基準日を指定します。
今回はチェックインベースで1ヶ月分(2020/11/1〜11/30)のデータを抽出できるように、チェックアウトと予約日は「Any Date」を選択しています。
※キャンセル料を徴収している宿は、「状態」で「すべて」を選択してください。

4.「列を表示する」に画像の項目をドラッグ&ドロップで設定します。
※こちらの画像の通りに設定してください。

5.「予約元のOTA」で売上データを抽出したいOTAを選択します。
自社HPを含む全てのOTAのデータを抽出する場合は「すべて」を選択します。
※OTAによって、Beds24に決済額を流さない場合がございますのでご注意ください。

6.「Sort By」で「Check in」を選択し(チェックインベースで抽出する為)、「日付形式」を「YYYY -MM-DD」にしてセーブします。

7.下部に問題なくプレビューが表示されていることを確認し、「csv」ボタンを押してファイルをダウンロードします。
※プレビューが表示されない場合は「show report」ボタンを押してください。

(2)弥生会計オンラインにcsvファイルをアップロード
1.弥生会計オンライン管理画面で、左側にあるメニューの「スマート取引取込」をクリックします。

2.切り替わった画面のメニューで「CSVファイル取込」をクリックします。

3.Beds24からダウンロードしたcsvファイルをアップロードします。

4.一つ目のプルダウンから「日付(年月日)」を選択します。

5.二つ目のプルダウンから「金額(入出金)」を選択します。

6.三つ目のプルダウンから「摘要」を選択します。

7.「〇〇行目から取り込む」の箇所に「2」を入力します。

8.勘定科目で「売上高」を選択します。

9.「取り込みを実行する」をクリックします。

10.取り込まれたBeds24のデータに問題が無ければ、すべての取引の登録を「する」に変更し、「表示されているすべての取引を確定する」をクリックします。

11.取り込まれたデータは、宿の経理ルールにしたがって、適宜修正をしてください。

注意
こちらのヘルプページの内容はあくまで方法の一つです。
宿にとって正しい処理内容になるとは限りません。
詳細については税理士や会計事務所、或いは弥生会計のサポートに確認してください。